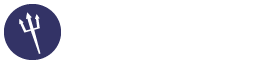New Style for Sentora Part 3 (Новый стиль для Sentora Часть 3)
03-14-2017, 12:11 AM
(This post was last modified: 03-14-2017, 06:01 AM by MarkDark.)
Часть 3
14. Приступаем к самому важному!
Замена содержимого установленной панели.
Для данных действий нам потребуется программа WinSCP
URL: https://winscp.net/eng/docs/lang:ru
Запускаем данную программу устанавливаем соединение с нашим сервером
Открываем папку Files_Sentora и копируем содержимое в корень установленной системы
![[Image: 01.png]](http://awserver.ru/sentora/images/howto/step3/01.png)
15. Снова открываем нашу панель управления Sentora в браузере
Кликаем по модулю Theme Manager и выбираем тему CstyleX -> Сохраняемся
![[Image: 02.png]](http://awserver.ru/sentora/images/howto/step3/02.png)
![[Image: 03.png]](http://awserver.ru/sentora/images/howto/step3/03.png)
16. Снова используем WinSCP
Открываем директорию /etc/sentora/panel/etc/styles и удаляем папку Sentora_Default
17. Снова открываем нашу панель управления Sentora в браузере
Кликаем по модулю phpmyadmin и авторизуемся
![[Image: 04.png]](http://awserver.ru/sentora/images/howto/step3/04.png)
18. Выбираем базу данных sentora_core
![[Image: 05.png]](http://awserver.ru/sentora/images/howto/step3/05.png)
19. Выбираем закладку Импорт кликаем на нее
![[Image: 06.png]](http://awserver.ru/sentora/images/howto/step3/06.png)
Выбираем файл Replace_TBL.sql из папки Files_SQL и импортируем его в базу sentora_core
![[Image: 07.png]](http://awserver.ru/sentora/images/howto/step3/07.png)
![[Image: 08.png]](http://awserver.ru/sentora/images/howto/step3/08.png)
20. Открываем нашу панель управления Sentora в браузере
21. Кликаем по модулю My Account
![[Image: 09.png]](http://awserver.ru/sentora/images/howto/step3/09.png)
22. Заполняем все поля (особенно E-Mail)
Выбираем язык russian ну или любой другой и нажимаем кнопку Change
![[Image: 10.png]](http://awserver.ru/sentora/images/howto/step3/10.png)
23. Основная часть сделана! Остались мелкие доработки.
24. Уберите рекламное сообщение вверху панели кликнув на модуль Оповещения клиентов
и удалите текст из поля Оповещения, или напишите свое сообщение
25. Если вы внимательно следили за процессом установки панели Sentora,
то могли заметить, что в процессе установки базы для почтового сервера Postfix
не импортируется 1 таблица 'vacation_notification', ее можно добавить вручную.
![[Image: 01.png]](http://awserver.ru/sentora/images/howto/step4/01.png)
Открываем phpmyadmin и выбираем базу sentora_postfix кликаем на закладку SQL
![[Image: 02.png]](http://awserver.ru/sentora/images/howto/step4/02.png)
В поле запроса вставляем следующий запрос:
CREATE TABLE IF NOT EXISTS `vacation_notification` (
`on_vacation` varchar(255) CHARACTER SET latin1 NOT NULL,
`notified` varchar(255) CHARACTER SET latin1 NOT NULL,
`notified_at` timestamp NOT NULL DEFAULT CURRENT_TIMESTAMP,
PRIMARY KEY (`on_vacation`,`notified`)
) ENGINE=InnoDB DEFAULT CHARSET=utf8;
Нажимаем ОK
![[Image: 03.png]](http://awserver.ru/sentora/images/howto/step4/03.png)
26. Последнее действие снова используйте WinSCP
Откройте файл /etc/sentora/configs/apache/httpd.conf
Добавьте строчку: Alias /flags /etc/sentora/panel/modules/webalizer_stats/bin/flags
Сохраните файл
![[Image: 01.png]](http://awserver.ru/sentora/images/howto/step5/01.png)
27. Перезагрузите сервер! Пользуйтесь на русском языке!
Руководство подготовил Григорьев Марк 13 марта 2017г.
P.S. Прежде чем выкладывать данное руководство,
я отладил весь процесс на собственном сервере.
Весь процесс я проверил с нуля 5 раз!
Гарантирую положительный результат,
если установка проведена согласно данному руководству!
Часть 1 Часть 2 Часть 3
14. Приступаем к самому важному!
Замена содержимого установленной панели.
Для данных действий нам потребуется программа WinSCP
URL: https://winscp.net/eng/docs/lang:ru
Запускаем данную программу устанавливаем соединение с нашим сервером
Открываем папку Files_Sentora и копируем содержимое в корень установленной системы
![[Image: 01.png]](http://awserver.ru/sentora/images/howto/step3/01.png)
15. Снова открываем нашу панель управления Sentora в браузере
Кликаем по модулю Theme Manager и выбираем тему CstyleX -> Сохраняемся
![[Image: 02.png]](http://awserver.ru/sentora/images/howto/step3/02.png)
![[Image: 03.png]](http://awserver.ru/sentora/images/howto/step3/03.png)
16. Снова используем WinSCP
Открываем директорию /etc/sentora/panel/etc/styles и удаляем папку Sentora_Default
17. Снова открываем нашу панель управления Sentora в браузере
Кликаем по модулю phpmyadmin и авторизуемся
![[Image: 04.png]](http://awserver.ru/sentora/images/howto/step3/04.png)
18. Выбираем базу данных sentora_core
![[Image: 05.png]](http://awserver.ru/sentora/images/howto/step3/05.png)
19. Выбираем закладку Импорт кликаем на нее
![[Image: 06.png]](http://awserver.ru/sentora/images/howto/step3/06.png)
Выбираем файл Replace_TBL.sql из папки Files_SQL и импортируем его в базу sentora_core
![[Image: 07.png]](http://awserver.ru/sentora/images/howto/step3/07.png)
![[Image: 08.png]](http://awserver.ru/sentora/images/howto/step3/08.png)
20. Открываем нашу панель управления Sentora в браузере
21. Кликаем по модулю My Account
![[Image: 09.png]](http://awserver.ru/sentora/images/howto/step3/09.png)
22. Заполняем все поля (особенно E-Mail)
Выбираем язык russian ну или любой другой и нажимаем кнопку Change
![[Image: 10.png]](http://awserver.ru/sentora/images/howto/step3/10.png)
23. Основная часть сделана! Остались мелкие доработки.
24. Уберите рекламное сообщение вверху панели кликнув на модуль Оповещения клиентов
и удалите текст из поля Оповещения, или напишите свое сообщение

25. Если вы внимательно следили за процессом установки панели Sentora,
то могли заметить, что в процессе установки базы для почтового сервера Postfix
не импортируется 1 таблица 'vacation_notification', ее можно добавить вручную.
![[Image: 01.png]](http://awserver.ru/sentora/images/howto/step4/01.png)
Открываем phpmyadmin и выбираем базу sentora_postfix кликаем на закладку SQL
![[Image: 02.png]](http://awserver.ru/sentora/images/howto/step4/02.png)
В поле запроса вставляем следующий запрос:
CREATE TABLE IF NOT EXISTS `vacation_notification` (
`on_vacation` varchar(255) CHARACTER SET latin1 NOT NULL,
`notified` varchar(255) CHARACTER SET latin1 NOT NULL,
`notified_at` timestamp NOT NULL DEFAULT CURRENT_TIMESTAMP,
PRIMARY KEY (`on_vacation`,`notified`)
) ENGINE=InnoDB DEFAULT CHARSET=utf8;
Нажимаем ОK
![[Image: 03.png]](http://awserver.ru/sentora/images/howto/step4/03.png)
26. Последнее действие снова используйте WinSCP
Откройте файл /etc/sentora/configs/apache/httpd.conf
Добавьте строчку: Alias /flags /etc/sentora/panel/modules/webalizer_stats/bin/flags
Сохраните файл
![[Image: 01.png]](http://awserver.ru/sentora/images/howto/step5/01.png)
27. Перезагрузите сервер! Пользуйтесь на русском языке!
Руководство подготовил Григорьев Марк 13 марта 2017г.
P.S. Прежде чем выкладывать данное руководство,
я отладил весь процесс на собственном сервере.
Весь процесс я проверил с нуля 5 раз!
Гарантирую положительный результат,
если установка проведена согласно данному руководству!
Часть 1 Часть 2 Часть 3
AWServer I'm, Returned!