Full VPS Setup on Ubuntu
11-06-2015, 09:08 PM
(This post was last modified: 03-06-2016, 09:50 AM by pinguy.
Edit Reason: Updated Guide
)
Most people like the idea of a VPS but are scared of the idea of setting one up, but with this guide I will make it very simple.
To start with install Ubuntu 12.04/14.04. Once it's installed use this to login. Replacing "IP" with the server IP.
then enter your password. To change the password run:
Next run this:
Next thing to do is install Sentora.
The script is pretty straightforward. Just make sure you pick Phoenix/Arizona/Mountain Standard Time so you don't have issues with daylight saving.
When it asks for "Enter the sub-domain you want to access Sentora panel"
Enter: Sub.YourDomain.com
Ideally the sub should be setup before you run the script, but can be done afterwards. The sub will be the address used to enter Sentora panel.
Once the script finishes do not reboot (but make note of the passwords and save them).
Next we are going to install XCache. This will greatly improve the speed of your websites and can be used with Wordpress with the W3 Total Cache plugin and forum software like MyBB.
The default settings are fine but if you want to change them edit xcache.ini (not needed for 14.04):
A good setup for a server with 1GB of ram you can use this:
Once modified reboot apache.
Next edit php.ini
Change these values to what you want them. If you are going to use phpMyAdmin to upload a database make sure upload_max_filesize is larger than your database:
F3 will save the file and Ctrl+X will exit nano.
Next update the kernel to the latest version (not needed for 14.04):
Once installed just type reboot to reboot.
Once rebooted run this to remove unused kernels.
Then this to clean out the downloaded packages:
Next enable the needed Apache modules for a basic PHP website:
Next to save ram edit MaxClients
Depending on how active your site is it's pretty safe to lower this to 100.
While the file is still open edit MaxKeepAliveRequests.
From 100 to 60
And KeepAliveTimeout
From 15 to 3
Now save the file and reboot Apache.
(F3 will save the file and Ctrl+X will exit nano.)
Next install ModSecurity
Once installed run:
For added security add this to the bottom of:
Save changes and reboot Apache.
(F3 will save the file and Ctrl+X will exit nano.)
Next uncomment AddDefaultCharset UTF-8 (remove the #) (not needed for 14.04):
Then save the changes and reboot Apache.
(F3 will save the file and Ctrl+X will exit nano.)
Next thing to do is set up Varnish Cache (Optional. Skip if you have 1GB or less of RAM) .
For Ubuntu 12.04
For Ubuntu 14.04
Then run:
Once installed run:
And change:
To:
F3 will save the file and Ctrl+X will exit nano.
And change the backend default to 8080.
Make sure that Apache is also set to Listen 8080
Now make sure all the vhosts ports are set to 8080
Note: Every time you create a new subdomain you will need to change the ports in that file.
Also change the ports here to 8080:
Once everything is correct restart Varnish and Apache.
If you have any issues double check that you didn't miss a port in your vhosts.
To check to see if it is running correctly run this from a terminal:
You should see something like Via: *.* varnish.
Next modify MySQL so it doesn't use to much memory.
And add this
Then save the file and reboot MySQL.
Once your website/server has been up and running for 24 hours run this to help fine tune MySQL to your needs.
That should be it. You should have a server setup so you can run any website and easily manage it with Sentora.
To log into Sentora you enter the server IP/Sentora sub-domain into a web browser. You should of copied the login details earlier when the Sentora script finished running.
If for any reason your forgot your Sentora password you can reset it by running:
Replace *NEW-PASSWORD* with the NEW password you want to use.
TIPS#
To see if you are getting the speeds your VPS providers advertise run:
This will tell you what connection you have.
You can run these command to install Speedtest.net. Doing this isn't an accurate test. There's too many variables in play for it to be accurate. But it will give you a rough idea of what speeds you are getting.
To see system stats (running processes, CPU & Memory usage etc.) you can use htop.
To install run:
then run htop
To do weekly updates, clean logs and reboot server if needed run:
Also make sure you edit fsck so it forces the fix.
Change the line at the end of that file to:
from:
F3 will save the file and Ctrl+X will exit nano.
TIPS-2#
If FTP breaks and you need to grab files from the server you can run:
This command will show you what folder is the most full.
If it shows that /var is the folder that is using the most data run:
And keep going until you find the folder that is the one that is filling up your disk.
If it is a temp folder you can run this command to clean it.
Daily backups in Sentora is kinda broke. Running it can make multiple backups filling up the disc very quickly.
To be on the safe side, remove the backup hooks:
To manually backup your sites to a zip for easy transfer run:
If you have a large site this is a system hog, so only run this when the site isn't busy or turn off Apache before running.
To setup a Cron job for a daily database backup run:
And add this to the file:
Key:
*PASSWORD* = DB/MySQL Root Password.
*USER* = DB user.
*DATABASE_NAME* = Name of the DB.
*DATABASE_SAVE* = What you want to call the saved DB.
F3 will save the file and Ctrl+X will exit nano.
Next set permissions and make it executable.
To Backup files to Dropbox run:
Follow the on prompt commands because you will need to create a Dropbox API.
Then make a cron job to back up the files you want backed up.
Example:
For tips on how to use the script see: https://github.com/andreafabrizi/Dropbox-Uploader
To automatically reboot the server under heavy load you can use this script.
Save and chmod script to 755 and make it executable:
Create cron file:
To monitor running services and restart them if they stop working you can use Monit.
Here is the guide to install it:
https://www.digitalocean.com/community/t...gure-monit
But for a basic install run:
My setup:
And edit:
And add this to the bottom of the file.
If Monit won't restart MySQL, run:
A service I use to monitor the site is https://my.pingdom.com
Pingdom sends me an email every time the site goes down.
To setup SSL the easiest and simplest way to do this is through CloudFlare SSL Flexible.
Warning: Enabling SSL can have a drastic impact on your Google AdSense earnings.
To start with install Ubuntu 12.04/14.04. Once it's installed use this to login. Replacing "IP" with the server IP.
Code:
ssh -l root "IP"then enter your password. To change the password run:
Code:
passwdNext run this:
Code:
apt-get update
apt-get dist-upgrade
apt-get install sudo zram-configNext thing to do is install Sentora.
The script is pretty straightforward. Just make sure you pick Phoenix/Arizona/Mountain Standard Time so you don't have issues with daylight saving.
When it asks for "Enter the sub-domain you want to access Sentora panel"
Enter: Sub.YourDomain.com
Ideally the sub should be setup before you run the script, but can be done afterwards. The sub will be the address used to enter Sentora panel.
Code:
bash <(curl -L -Ss http://sentora.org/install)Once the script finishes do not reboot (but make note of the passwords and save them).
Next we are going to install XCache. This will greatly improve the speed of your websites and can be used with Wordpress with the W3 Total Cache plugin and forum software like MyBB.
Code:
sudo apt-get install php5-xcacheThe default settings are fine but if you want to change them edit xcache.ini (not needed for 14.04):
Code:
nano /etc/php5/conf.d/xcache.iniA good setup for a server with 1GB of ram you can use this:
Code:
; configuration for php Xcache module
[xcache-common]
;; install as zend extension (recommended), normally "$extension_dir/xcache.so"
zend_extension = /usr/lib/php5/20090626/xcache.so
extension=xcache.so
[xcache.admin]
xcache.admin.enable_auth = On
; Configure this to use admin pages
; xcache.admin.user = "mOo"
; xcache.admin.pass = md5($your_password)
; xcache.admin.pass = ""
[xcache]
; ini only settings, all the values here is default unless explained
; select low level shm/allocator scheme implemenation
xcache.shm_scheme = "mmap"
; to disable: xcache.size=0
; to enable : xcache.size=64M etc (any size > 0) and your system mmap allows
xcache.size = 64M
; set to cpu count (cat /proc/cpuinfo |grep -c processor)
xcache.count = 2
; just a hash hints, you can always store count(items) > slots
xcache.slots = 8K
; ttl of the cache item, 0=forever
xcache.ttl = 0
; interval of gc scanning expired items, 0=no scan, other values is in seconds
xcache.gc_interval = 0
; same as aboves but for variable cache
xcache.var_size = 8M
xcache.var_count = 1
xcache.var_slots = 8K
; default ttl
xcache.var_ttl = 0
xcache.var_maxttl = 0
xcache.var_gc_interval = 300
xcache.test = Off
; N/A for /dev/zero
xcache.readonly_protection = On
; for *nix, xcache.mmap_path is a file path, not directory.
; Use something like "/tmp/xcache" if you want to turn on ReadonlyProtection
; 2 group of php won't share the same /tmp/xcache
; for win32, xcache.mmap_path=anonymous map name, not file path
xcache.mmap_path = "/dev/zero"
; leave it blank(disabled) or "/tmp/phpcore/"
; make sure it's writable by php (without checking open_basedir)
xcache.coredump_directory = ""
; per request settings
xcache.cacher = On
xcache.stat = On
xcache.optimizer = Off
[xcache.coverager]
; per request settings
; enable coverage data collecting for xcache.coveragedump_directory and xcache_coverager_start/stop/get/clean() functions (will hurt executing performance)
xcache.coverager = Off
; ini only settings
; make sure it's readable (care open_basedir) by coverage viewer script
; requires xcache.coverager=On
xcache.coveragedump_directory = ""Once modified reboot apache.
Code:
service apache2 restartNext edit php.ini
Code:
nano /etc/php5/apache2/php.iniChange these values to what you want them. If you are going to use phpMyAdmin to upload a database make sure upload_max_filesize is larger than your database:
Code:
post_max_size = 8M
upload_max_filesize = 2M
memory_limit = 64MF3 will save the file and Ctrl+X will exit nano.
Next update the kernel to the latest version (not needed for 14.04):
Code:
sudo apt-get install linux-headers-generic-lts-trusty linux-image-generic-lts-trusty linux-generic-lts-trustyOnce installed just type reboot to reboot.
Code:
rebootOnce rebooted run this to remove unused kernels.
Code:
dpkg -l 'linux-*' | sed '/^ii/!d;/'"$(uname -r | sed "s/\(.*\)-\([^0-9]\+\)/\1/")"'/d;s/^[^ ]* [^ ]* \([^ ]*\).*/\1/;/[0-9]/!d' | xargs sudo apt-get -y purgeThen this to clean out the downloaded packages:
Code:
sudo apt-get cleanNext enable the needed Apache modules for a basic PHP website:
Code:
a2enmod authz_host log_config expires deflate headers setenvif mime autoindex dir alias rewrite php5Next to save ram edit MaxClients
Code:
nano /etc/apache2/apache2.confDepending on how active your site is it's pretty safe to lower this to 100.
While the file is still open edit MaxKeepAliveRequests.
From 100 to 60
And KeepAliveTimeout
From 15 to 3
Now save the file and reboot Apache.
(F3 will save the file and Ctrl+X will exit nano.)
Code:
service apache2 restartNext install ModSecurity
Code:
apt-get install libapache2-modsecurityOnce installed run:
Code:
mv /etc/modsecurity/modsecurity.conf-recommended /etc/modsecurity/modsecurity.confFor added security add this to the bottom of:
Code:
nano /etc/apache2/apache2.confCode:
<IfModule mod_headers.c>
Header unset ETag
Header set X-Frame-Options: deny
Header always append X-Frame-Options SAMEORIGIN
Header set X-XSS-Protection: "1; mode=block"
Header set X-Permitted-Cross-Domain-Policies: "master-only"
Header set Access-Control-Allow-Origin "*"
</IfModule>Save changes and reboot Apache.
(F3 will save the file and Ctrl+X will exit nano.)
Code:
service apache2 restartNext uncomment AddDefaultCharset UTF-8 (remove the #) (not needed for 14.04):
Code:
nano /etc/apache2/conf.d/charsetThen save the changes and reboot Apache.
(F3 will save the file and Ctrl+X will exit nano.)
Code:
service apache2 restartNext thing to do is set up Varnish Cache (Optional. Skip if you have 1GB or less of RAM) .
For Ubuntu 12.04
Code:
echo "deb https://repo.varnish-cache.org/ubuntu/ precise varnish-4.1" >> /etc/apt/sources.listFor Ubuntu 14.04
Code:
echo "deb https://repo.varnish-cache.org/ubuntu/ trusty varnish-4.1" >> /etc/apt/sources.listThen run:
Code:
curl http://repo.varnish-cache.org/debian/GPG-key.txt | sudo apt-key add -
apt-get update
apt-get install varnishOnce installed run:
Code:
nano /etc/default/varnishAnd change:
Code:
DAEMON_OPTS="-a :6081 \
-T localhost:6082 \
-f /etc/varnish/default.vcl \
-S /etc/varnish/secret \
-s malloc,256m"To:
Code:
DAEMON_OPTS="-a :80 \
-T localhost:6082 \
-f /etc/varnish/default.vcl \
-S /etc/varnish/secret \
-s malloc,256m"F3 will save the file and Ctrl+X will exit nano.
Code:
nano /etc/varnish/default.vclAnd change the backend default to 8080.
Code:
backend default {
.host = "127.0.0.1";
.port = "8080";
}Make sure that Apache is also set to Listen 8080
Code:
nano /etc/apache2/ports.confNow make sure all the vhosts ports are set to 8080
Code:
nano /etc/sentora/configs/apache/httpd-vhosts.confNote: Every time you create a new subdomain you will need to change the ports in that file.
Also change the ports here to 8080:
Code:
nano /etc/apache2/sites-available/defaultOnce everything is correct restart Varnish and Apache.
Code:
service varnish restart
service apache2 restartIf you have any issues double check that you didn't miss a port in your vhosts.
To check to see if it is running correctly run this from a terminal:
Code:
curl -I YourDomain.comYou should see something like Via: *.* varnish.
Next modify MySQL so it doesn't use to much memory.
Code:
nano /etc/my.cnfAnd add this
Code:
[mysqld]
#MyISAM
key_buffer_size = 16M
need to be higher. Higher number more Memory usage
sort_buffer_size = 1M
read_buffer_size = 1M
read_rnd_buffer_size = 2M
myisam_sort_buffer_size = 2M
join_buffer_size = 2M
max_connections = 60
you have issues with simultaneous connections increase this value
query_cache_type = 1
query_cache_size = 16M
need to be higher.
query_cache_limit = 8M
thread_stack = 128K
thread_cache_size = 16M
table_definition_cache = 400
table_open_cache = 2000
table_cache = 2000
max_heap_table_size = 16M
need to be higher
tmp_table_size = 16M
equal to max_heap_table_size
connect-timeout = 20
low_priority_updates = 1
concurrent_insert = ALWAYSThen save the file and reboot MySQL.
Code:
service mysql restartOnce your website/server has been up and running for 24 hours run this to help fine tune MySQL to your needs.
Code:
wget https://launchpadlibrarian.net/78745738/tuning-primer.sh
sh tuning-primer.shCode:
wget https://raw.github.com/rackerhacker/MySQLTuner-perl/master/mysqltuner.pl
perl mysqltuner.plThat should be it. You should have a server setup so you can run any website and easily manage it with Sentora.
To log into Sentora you enter the server IP/Sentora sub-domain into a web browser. You should of copied the login details earlier when the Sentora script finished running.
If for any reason your forgot your Sentora password you can reset it by running:
Code:
setzadmin --set *NEW-PASSWORD*Replace *NEW-PASSWORD* with the NEW password you want to use.
TIPS#
To see if you are getting the speeds your VPS providers advertise run:
Code:
apt-get install ethtool
ethtool eth0 | grep -i speedThis will tell you what connection you have.
You can run these command to install Speedtest.net. Doing this isn't an accurate test. There's too many variables in play for it to be accurate. But it will give you a rough idea of what speeds you are getting.
Code:
wget -O speedtest-cli.py https://github.com/sivel/speedtest-cli/raw/master/speedtest_cli.py
chmod a+rx speedtest-cli.py
sudo mv speedtest-cli.py /usr/local/bin/speedtest
sudo chown root:root /usr/local/bin/speedtest
speedtestTo see system stats (running processes, CPU & Memory usage etc.) you can use htop.
To install run:
Code:
apt-get install htopthen run htop
Code:
htopTo do weekly updates, clean logs and reboot server if needed run:
Code:
nano /etc/cron.weekly/updaterCode:
#!/bin/bash
/usr/bin/dpkg --configure -a
/usr/bin/apt-get update
/usr/bin/apt-get -qy dist-upgrade
/usr/bin/apt-get install -f
/usr/bin/apt-get clean
/usr/bin/apt-get -qy autoremove
Logs
rm -rf /var/sentora/hostdata/zadmin/logs.zip
cd /var/
zip -r /var/sentora/hostdata/zadmin/logs.zip log
dropbox_uploader delete /logs.zip
dropbox_uploader upload /var/sentora/hostdata/zadmin/logs.zip /logs.zip
Logs
find /var/log -type f -delete
touch /var/log/dovecot.log
touch /var/log/dovecot-info.log
touch /var/log/dovecot-debug.log
chown vmail.mail /var/log/dovecot*
chown mysql:mysql /var/log/mysql*
service dovecot restart
if [ -f /var/run/reboot-required ]; then
sudo touch /forcefsck
sudo reboot
else
dpkg -l 'linux-*' | sed '/^ii/!d;/'"$(uname -r | sed "s/\(.*\)-\([^0-9]\+\)/\1/")"'/d;s/^[^ ]* [^ ]* \([^ ]*\).*/\1/;/[0-9]/!d' | xargs sudo apt-get -y purge
exit 0
fiCode:
sudo chmod +x '/etc/cron.weekly/updater'
sudo chmod 755 '/etc/cron.weekly/updater'Also make sure you edit fsck so it forces the fix.
Code:
nano /etc/default/rcSChange the line at the end of that file to:
Code:
FSCKFIX=yesfrom:
Code:
#FSCKFIX=noF3 will save the file and Ctrl+X will exit nano.
TIPS-2#
If FTP breaks and you need to grab files from the server you can run:
Code:
scp -rp "USERNAME"@"IP":/var/sentora/hostdata/zadmin/public_html /Where/You/Want/It/Saved/This command will show you what folder is the most full.
Code:
du -h --max-depth=1 /If it shows that /var is the folder that is using the most data run:
Code:
du -h --max-depth=1 /varAnd keep going until you find the folder that is the one that is filling up your disk.
If it is a temp folder you can run this command to clean it.
Code:
rm -rf /folder/that/is/filling/the/drive/*Daily backups in Sentora is kinda broke. Running it can make multiple backups filling up the disc very quickly.
To be on the safe side, remove the backup hooks:
Code:
rm -rf /etc/sentora/panel/modules/backup_admin/hooks/*To manually backup your sites to a zip for easy transfer run:
Code:
cd /var/sentora/hostdata/zadmin/
zip -r backup.zip public_htmlIf you have a large site this is a system hog, so only run this when the site isn't busy or turn off Apache before running.
To setup a Cron job for a daily database backup run:
Code:
nano /etc/cron.daily/databaseAnd add this to the file:
Code:
#!/bin/bash
mkdir -p /var/sentora/hostdata/zadmin/database
mysql -u root -p*PASSWORD* -e "FLUSH TABLES WITH READ LOCK;"
mysqlcheck --auto-repair -Aos -u root -p*PASSWORD*
mysqldump -u *USER* -p*PASSWORD* *DATABASE_NAME* > /var/sentora/hostdata/zadmin/database/*DATABASE_SAVE*.sql
*Repeat the above line for each database*
mysql -u root -p*PASSWORD* -e "UNLOCK TABLES;"
rm -rf /var/sentora/hostdata/zadmin/database.zip
cd /var/sentora/hostdata/zadmin/
zip -r database.zip database
rm -rf /var/sentora/hostdata/zadmin/database
exit 0Key:
*PASSWORD* = DB/MySQL Root Password.
*USER* = DB user.
*DATABASE_NAME* = Name of the DB.
*DATABASE_SAVE* = What you want to call the saved DB.
F3 will save the file and Ctrl+X will exit nano.
Next set permissions and make it executable.
Code:
sudo chmod +x /etc/cron.daily/database
sudo chmod 755 /etc/cron.daily/databaseTo Backup files to Dropbox run:
Code:
wget -O dropbox_uploader.sh https://raw.githubusercontent.com/andreafabrizi/Dropbox-Uploader/master/dropbox_uploader.sh
chmod a+rx dropbox_uploader.sh
sudo mv dropbox_uploader.sh /usr/local/bin/dropbox_uploader
sudo chown root:root /usr/local/bin/dropbox_uploader
dropbox_uploaderFollow the on prompt commands because you will need to create a Dropbox API.
Then make a cron job to back up the files you want backed up.
Example:
Code:
#!/bin/bash
rm -rf /var/sentora/hostdata/zadmin/backup.zip
cd /var/sentora/hostdata/zadmin/
zip -r backup.zip public_html
dropbox_uploader delete /backup.zip
dropbox_uploader upload /var/sentora/hostdata/zadmin/backup.zip /backup.zip
exit 0For tips on how to use the script see: https://github.com/andreafabrizi/Dropbox-Uploader
To automatically reboot the server under heavy load you can use this script.
Code:
nano /usr/bin/autorestartCode:
#!/bin/bash
trigger=15.00
this to what you want the max load to be.
load=`cat /proc/loadavg | awk '{print $1}'`
response=`echo | awk -v T=$trigger -v L=$load 'BEGIN{if ( L > T){ print "greater"}}'`
if [[ $response = "greater" ]]
then
reboot
fiSave and chmod script to 755 and make it executable:
Code:
chmod 755 /usr/bin/autorestart
chmod +x /usr/bin/autorestartCreate cron file:
Code:
nano /etc/cron.d/auto_restartCode:
*/5 * * * * root /usr/bin/autorestart >/dev/null 2>&1Code:
chmod 755 /etc/cron.d/auto_restart
chmod +x /etc/cron.d/auto_restartTo monitor running services and restart them if they stop working you can use Monit.
Here is the guide to install it:
https://www.digitalocean.com/community/t...gure-monit
But for a basic install run:
Code:
apt-get install monitMy setup:
Code:
nano /etc/monit/monitrcAnd edit:
Code:
set httpd port 2812
use address 12.34.56.789 # only accept connection from localhost
allow 0.0.0.0/0.0.0.0 # allow localhost to connect to the server and
allow admin:monit # require user 'admin' with password 'monit'And add this to the bottom of the file.
Code:
Monitor
check process apache with pidfile /var/run/apache2/apache2.pid
start program = "/etc/init.d/apache2 start" with timeout 60 seconds
stop program = "/etc/init.d/apache2 stop"
if failed host YourDomain.com port 80 protocol http then restart
Monitor
check process mysql with pidfile /var/run/mysqld/mysqld.pid
start program = "/etc/init.d/mysql start"
stop program = "/etc/init.d/mysql stop"
if failed unixsocket /var/run/mysqld/mysqld.sock then restartCode:
service monit restartIf Monit won't restart MySQL, run:
Code:
mkdir /var/run/mysqld
touch /var/run/mysqld/mysqld.sock
chown -R mysql /var/run/mysqldA service I use to monitor the site is https://my.pingdom.com
Pingdom sends me an email every time the site goes down.
To setup SSL the easiest and simplest way to do this is through CloudFlare SSL Flexible.
Warning: Enabling SSL can have a drastic impact on your Google AdSense earnings.
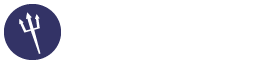




![[Image: vanguardly-logo-micro.png]](http://repo.vanguardly.com/brand/logos/vanguardly-logo-micro.png)
